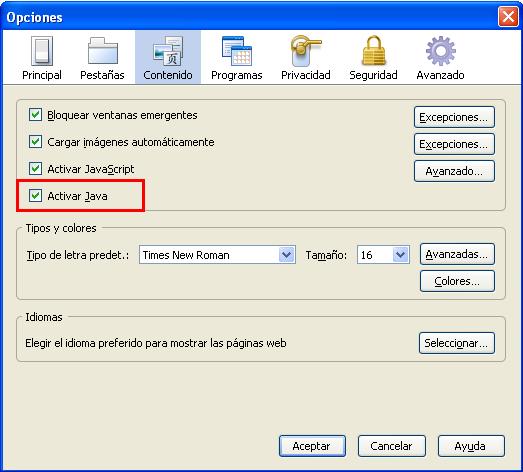Requisitos cliente para el uso del Componente de Firma Digital
La presente página pretende servir de guía para la configuración de las propiedades de los navegadores de los ciudadanos que vayan ha hacer uso del Componente de Firma Digital.
Los requisitos necesarios para la navegación son los siguientes:
- Sistema Operativo: Microsoft Windows 2000, XP, Server 2003, Vista.
- Navegador: Internet Explorer 6.0 o superior, Safari 3.1 o superior, Mozilla Firefox 1.5 o superior, Opera 9.0 o superior.
- Certificado Electrónico: El ciudadano necesitara poseer un certificado digital, emitido por una entidad certificadora reconocida, mediante el cual se pueda autenticar al acceder al portal y con el que pueda firmar de forma electrónica su solicitud.
A continuación se detallan los pasos a seguir por el ciudadano para la instalación de los requisitos necesarios y la configuración de las propiedades del navegador.
El Componente Web de Firma Digital utiliza, para navegadores que sean Internet Explorer, un ActiveX para poder realizar las operaciones de firma digital, además de obtener del almacén de certificados de Windows el certificado con el que se quiere realizar la firmar. Para ello, el equipo del ciudadano debe tener instalado el Framework 2.0 de Microsoft para posibilitar la ejecución del ActiveX. A continuación se detallan los pasos a seguir en la instalación del Framework 2.0 en caso de no estar instalado en el equipo cliente:
- Abrir la página Web de Microsoft desde la que se lanzará la instalación del Framework 2.0. La URL para la descarga del Framework 2.0 es la siguiente:
(http://www.microsoft.com/downloads/details.aspx?displaylang=es&FamilyID=0856eacb-4362-4b0d-8edd-aab15c5e04f5)
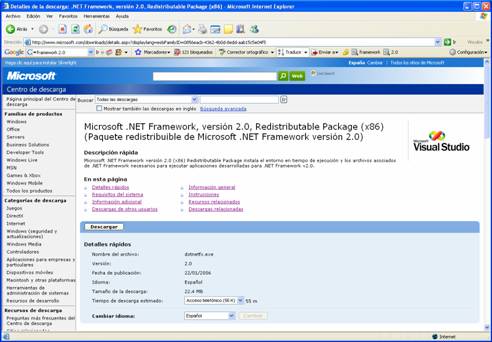
-
En dicha página pulsar en el botón
Descargar
para poder lanzar la instalación del Framework 2.0 en la máquina cliente y a continuación pulsar el botón Ejecutar
para lanzar la instalación del Framework 2.0 en la máquina cliente.

-
Iniciar la instalación del Framework 2.0. Para ello se pulsar el botón
Ejecutar
.

-
Marcar el check de los términos del contrato de licencia y a continuación pulsar
Instalar
.
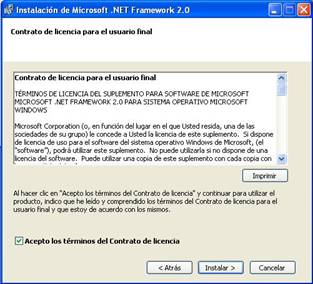
-
Por último finalizar la instalación.
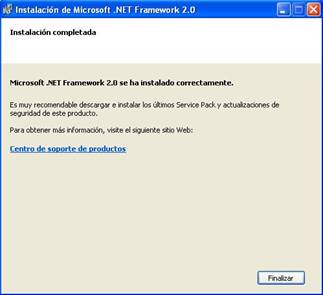
Para que el cliente pueda utilizar de forma correcta el componente de firma en navegadores Internet Explorer se deberá configurar el navegador de la siguiente forma:
Habilitar dentro de las opciones de seguridad las opciones adecuadas para permitir la ejecución de controles ActiveX marcados como seguros. Para ello cada ciudadano en su navegador deberá tener habilitados las siguientes opciones:
-
Para modificar los permisos de los controles ActiveX hay que acceder a la ventana de
Propiedades de Seguridad Internet
. Para ello basta con realizar un doble clic en el icono de la barra inferior del explorador según indican las imágenes que se muestran a continuación (El candado indica que es una conexión segura).

-
Una vez pulsado se abrirá una segunda ventana con una única pestaña llamada
Seguridad
:
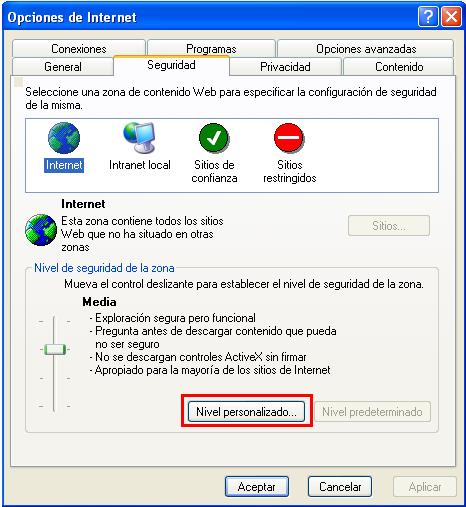
-
Para modificar los niveles tanto de Internet como de Intranet, hay que pulsar el botón Nivel personalizado
y seguidamente se abrirá una ventana donde se detallan las opciones de configuración recomendadas:
-
En la opción Activar la secuencia de comandos de los controles de ActiveX marcados como seguros
se marcará la opción Activar
o Pedir datos
, la diferencia de marcar una u otra opción radica en si queremos o no que se nos avise cuando se ejecute el control ActiveX.
-
En la opción
Descargar los controles firmados para ActiveX
se marcará la opción Activar
o Pedir datos
, la diferencia de marcar una u otra opción radica en si queremos o no que se nos avise cuando se descargue el control ActiveX.
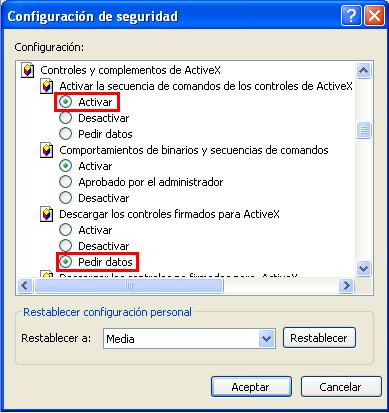
-
En la opción Descargar los controles no firmados para ActiveX
marcaremos la opción Desactivar
debido a que supone un riesgo de seguridad tener habilitada esta opción.
-
En la opción Ejecutar controles y complementos ActiveX
se marcará la opción Activar
.
-
En la opción
Inicializar y activar la secuencia de comandos de los controles de ActiveX no marcados como seguros
se marcará la opción Desactivar
debido a que supone un riesgo de seguridad tener habilitada esta opción.
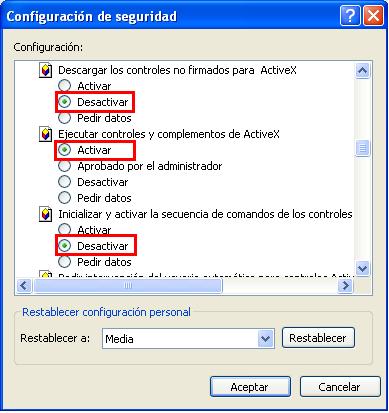
-
El hecho de tener que activar estas opciones de seguridad depende del nivel de seguridad establecido para el ciudadano. Las opciones configuradas anteriormente coinciden con el nivel de seguridad óptimo para garantizar que no se permiten la ejecución de controles ActiveX no marcados como seguros, aunque de por si la ejecución de controles ActiveX ya suponga un problema de seguridad.
-
Además de lo anteriormente mencionado, para que el componente de firma digital se ejecute correctamente en clientes con Windows Vista, es necesario tener en cuenta las siguientes opciones de configuración:
-
Se abrirá Internet Explorer y se seleccionara dentro del menú
Herramientas
la opción Opciones de Internet
.
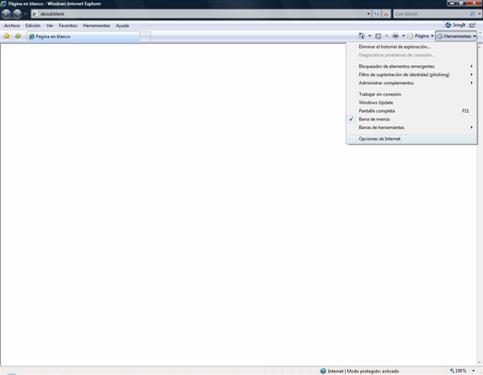
-
A continuación en la ventana de
Opciones de Internet
, se seleccionara la pestaña Opciones Avanzadas
.
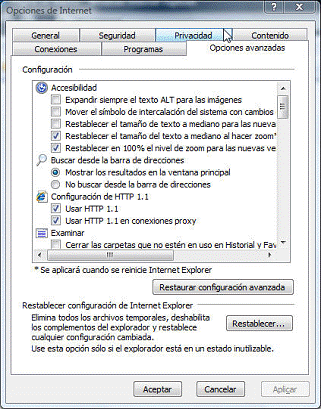
-
Se buscará la sección
Seguridad
, en la parte inferior de la ventana de Configuración
.
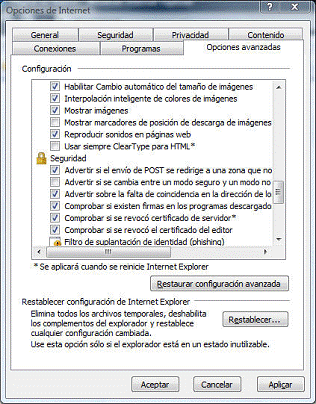
-
Se debe seleccionar la siguiente opción
Permitir que el contenido activo se ejecute en los archivos de mi equipo
.
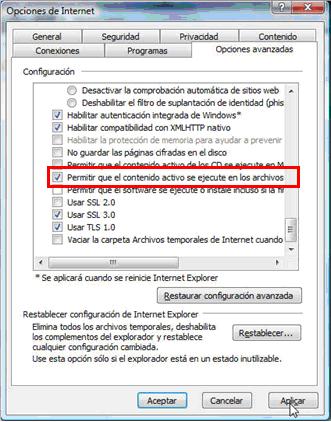
-
Una vez seleccionada dicha opción, se guardarán los cambios realizados, se cerrará el navegador y se volverá a abrir. A partir de este momento ya estaremos listos para continuar normalmente con la utilización de la aplicación.
Cuando se produce alguna modificación en el ActiveX es necesaria la generación de una nueva versión del componente. Esta nueva versión deberá ser actualizada en los equipos de los ciudadanos, para ello, cuando el ciudadano abra la aplicación, esta detectará si la versión del componente que esta instalada en el equipo es la última y en caso de que no lo sea automáticamente se lanzará, de forma transparente al ciudadano, la actualización de la nueva versión, apareciendo una vez actualizada la versión del componente el siguiente mensaje:

El ciudadano deberá cerrar todas las instancias del navegador y volver a abrir la aplicación para que los cambios de la nueva versión tengan efecto.
A continuación se detallan los principales errores que pueden aparecerle a un ciudadano cuando se descargue el componente de Firma.
Usuarios con sistemas Windows Vista:
Cuando el control de cuentas de ciudadano (UAC) se habilita para los ciudadanos con privilegios de administrador en el sistema, no se pueden instalar los controles ActiveX en Internet Explorer. Para solucionar este problema se deberá iniciar Internet Explorer con privilegios de administración haciendo clic con el botón secundario en Internet Explorer y seleccionando Ejecutar como Administrador
.
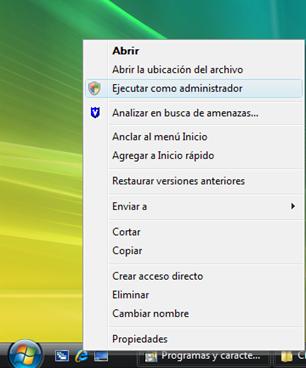
A continuación se llevará a cabo la instalación del ActiveX. Una vez instalado el ActiveX se deberá salir de esta instancia de Internet Explorer e iniciar una nueva instancia sin privilegios de administrador para continuar.
A continuación se detallan los pasos a seguir por el ciudadano para la instalación de los requisitos necesarios y la configuración de las propiedades del resto de navegadores.
El Componente Web de Firma Digital utiliza, para navegadores que no sean Internet Explorer, un applet para poder realizar las operaciones de firma digital además de obtener del almacén de certificados de Windows, el certificado con el que se firma la información. Para ello, el equipo debe tener instalado un Java Runtime Environment (JRE) que permita la ejecución de applets en el navegador. A continuación se muestran los pasos a seguir para la instalación del citado JRE:
- Acceder a la página web de SUN (http://java.sun.com/) para descargarse el ejecutable que permita la instalación del JRE en el equipo.
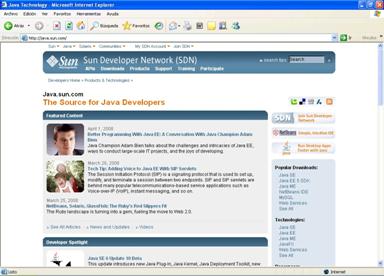
- En dicha página, dentro de la sección
Popular Downloads
, pinchar el enlace Java SE
. En la página que se abre a continuación, buscar la opción Java Runtime Environment (JRE) 6 Update X
(donde X es la versión de actualización más reciente), y pulsar en el botón Download
para acceder a la página de descarga.
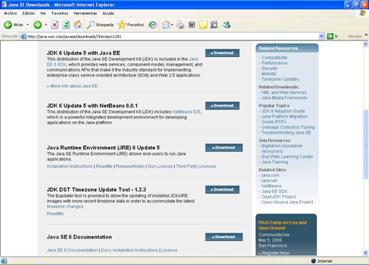
- En este punto se debe aceptar el acuerdo de licencia, y una vez aceptada, hacer clic sobre la opción
Windows Offline Installation
.
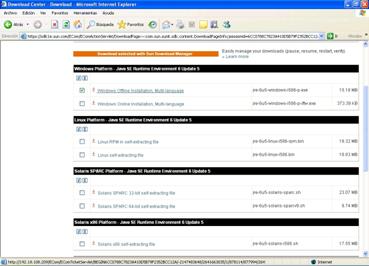
-
A partir de este momento se procede a la descarga del archivo ejecutable de instalación del JRE. Durante el proceso de instalación se realizan preguntas al ciudadano acerca de la instalación. Se recomienda seleccionar las opciones por defecto, puesto que es lo que se asume en el resto de este documento.
- Puede ser interesante en el proceso de instalación hacer que se muestre la consola de Java, que puede ofrecernos mucha información acerca de los errores que se pueden dar en la ejecución del applet. Para mostrar la consola, debemos ir (en Menú Inicio clásico) a
Inicio
Configuración Panel de Control
y hacer clic en la opción Java para que aparezca el panel de control de Java.
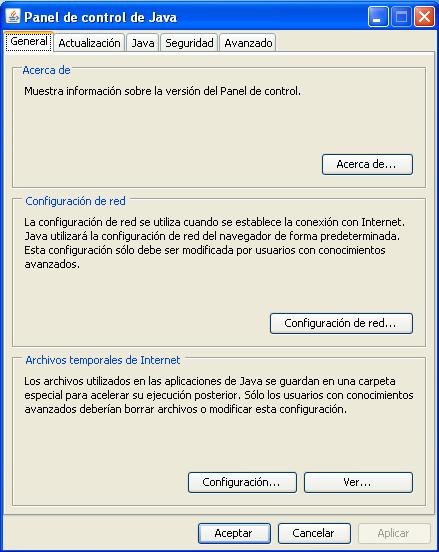
-
Una vez en él, abrir la pestaña Avanzado
y desplegar la opción Consola de Java
. Se debe seleccionar la opción Ver Consola
.
Aunque esta operación se realiza automáticamente durante la instalación del JRE, es recomendable comprobar la configuración del mismo. Vamos a comprobarlo en el navegador Mozilla Firefox siguiendo los siguientes pasos:
- En una ventana del navegador, se debe ir a
Herramientas - Opciones
, y en la opción Contenido
comprobar que se encuentra seleccionada la opción Activar Java
.